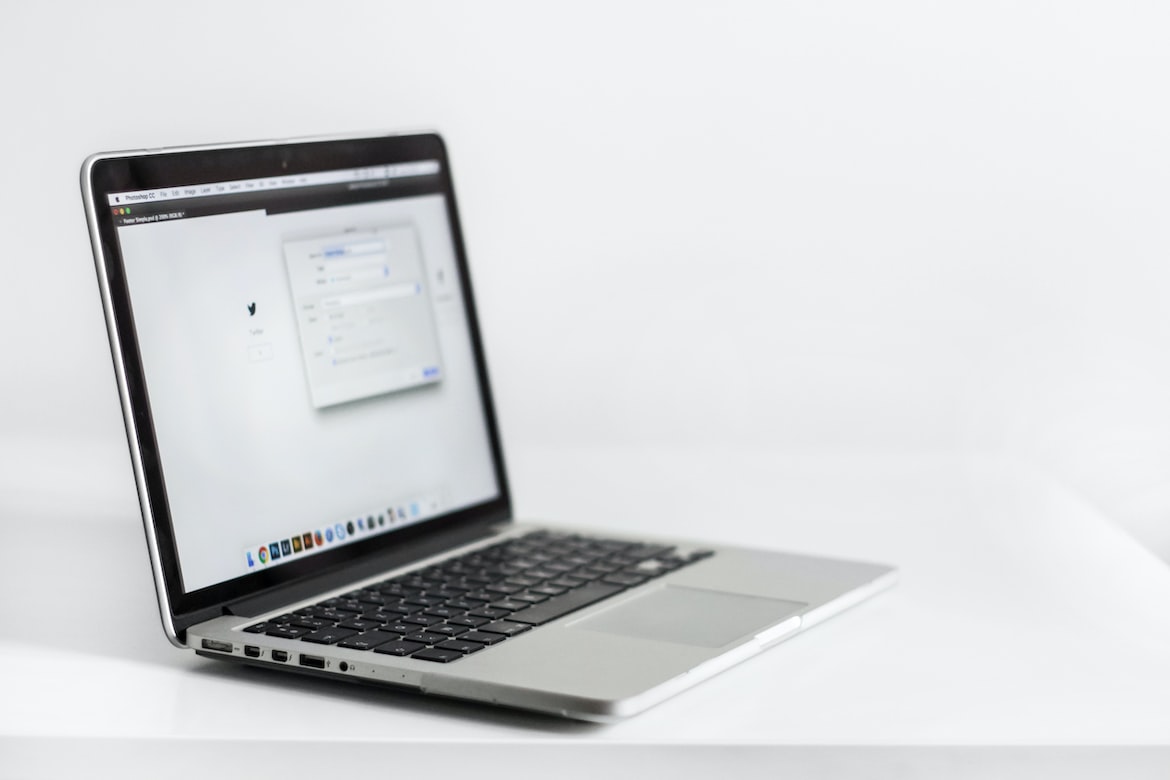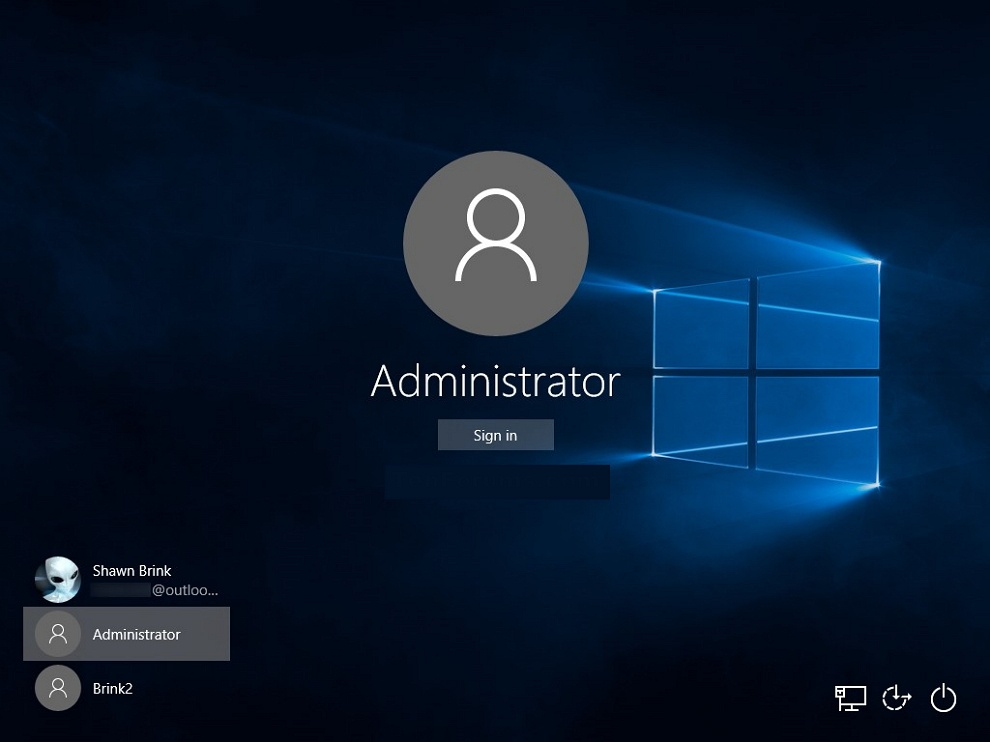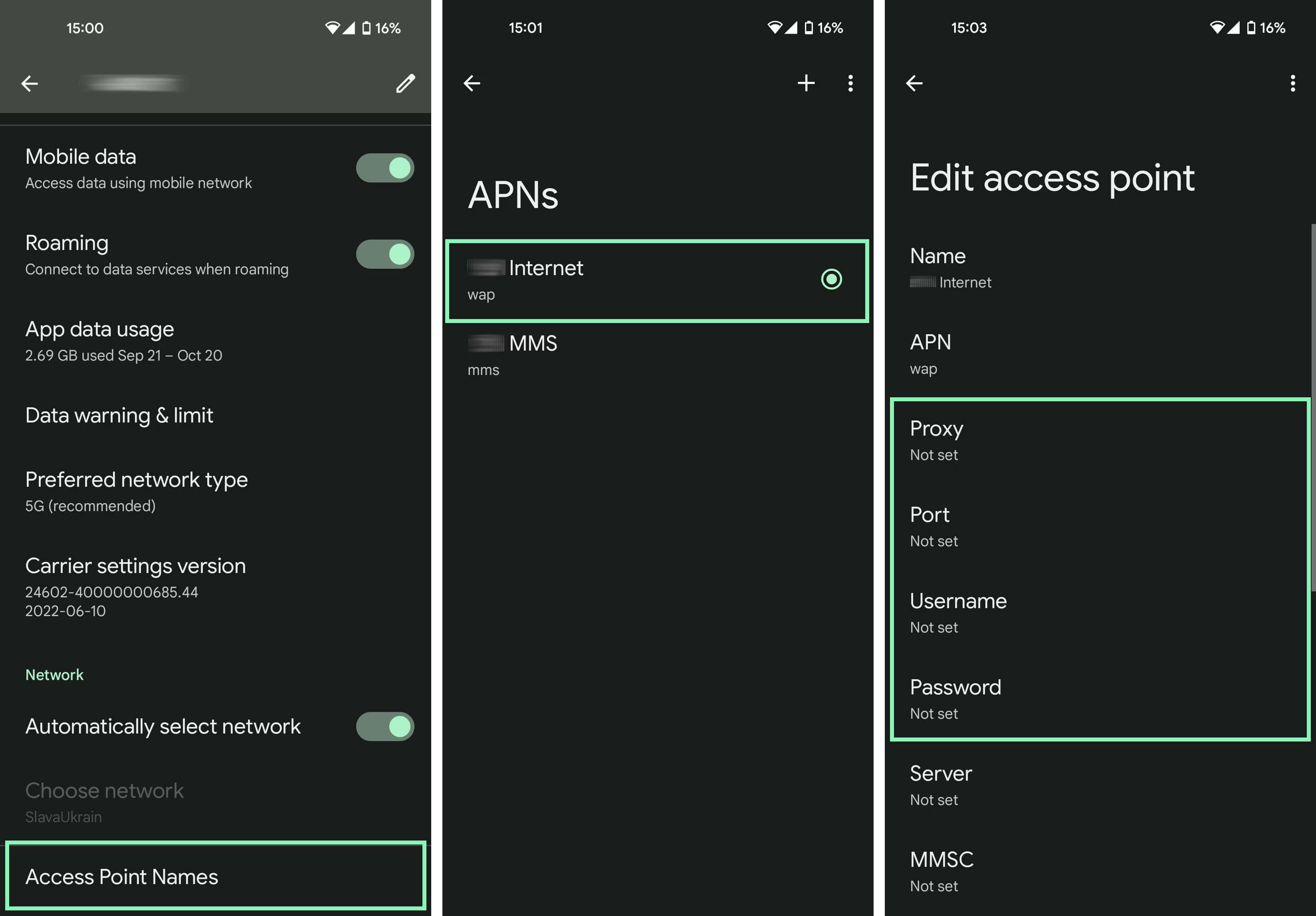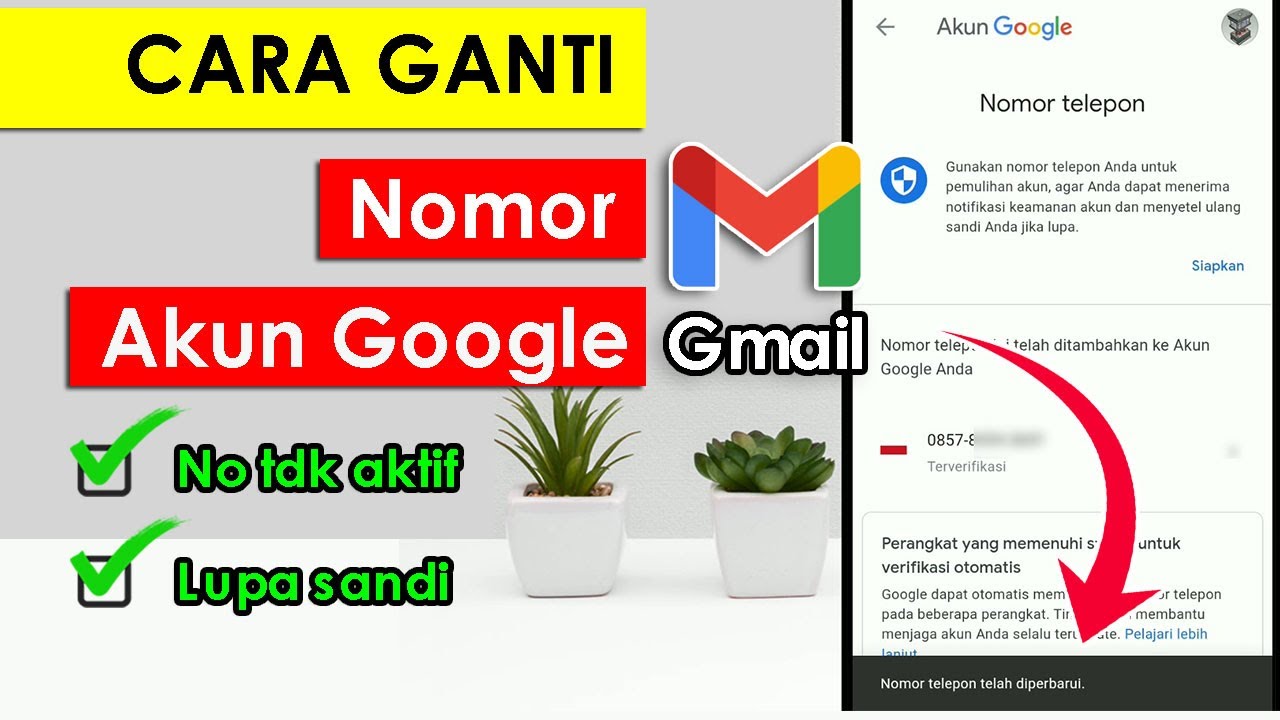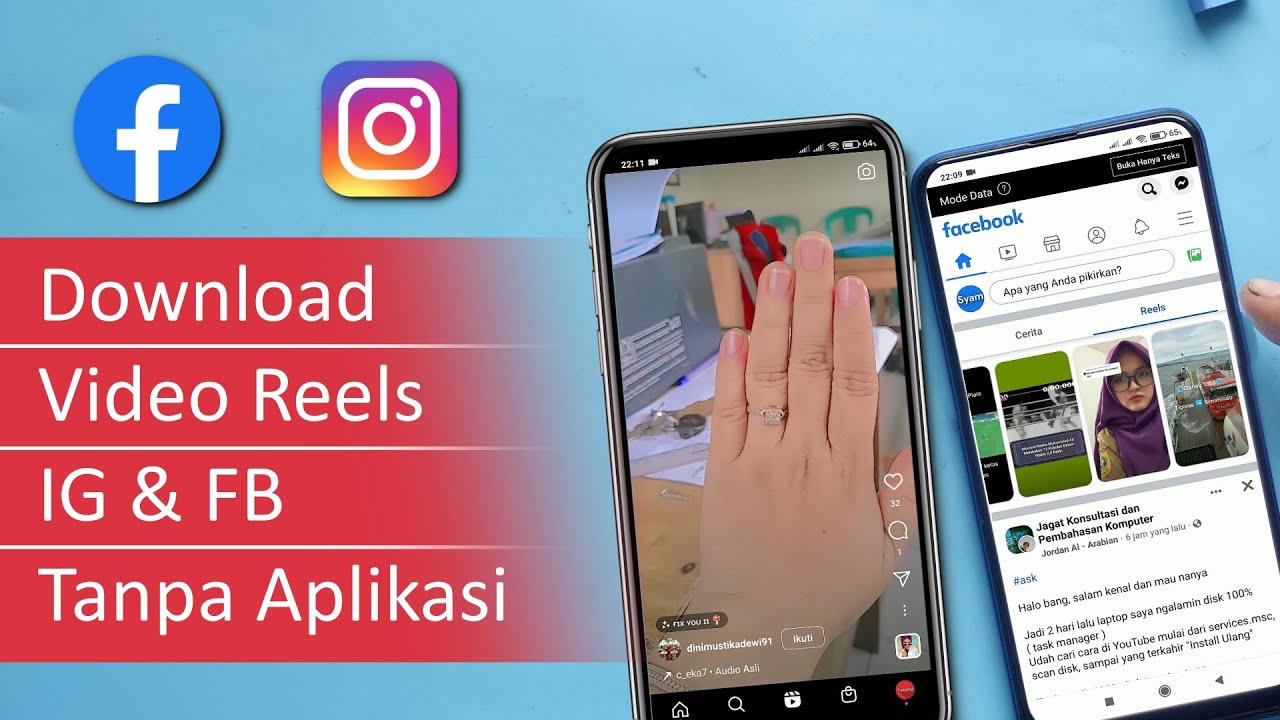Meskipun sepertinya tidak terlalu penting, namun buktinya banyak yang penasaran bagaimana cara mengganti nama Administrator. Tenang saja, caranya tidak terlalu sulit!
Administrator merupakan salah satu profil pengguna. Seperti diketahui, di laptop ada berbagai profil pengguna berbeda. Mulai dari Guest, Administrator, hingga profil yang dibuat secara khusus oleh pengguna.
Masing-masing profil ini memiliki fungsi dan keterbatasan akses masing-masing. Misalnya saja, profil Guest tidak akan bisa melakukan perubahan maupun mengakses file-file yang sifatnya private. Begitupun dengan profil lain. Pengguna bisa dengan mudah mengatur akses apa yang diberikan untuk profil tersebut.
Profil untuk melakukan perubahan, termasuk memberikan akses untuk profil lain adalah Administrator. Dengan profil ini, pengguna bisa mengakses dan melakukan perubahan pada pengaturan di laptop. Nantinya perubahan tersebut akan berpengaruh pada seluruh profil yang ada.
Memiliki fungsi penting dan akses tidak terbatas, banyak pengguna yang memilih untuk selalu menggunakam profil Administrator. Meski sebagian lain justru tidak memilih menggunakan profil ini karena penggunaan nama yang kurang menarik.
Padahal, ada cara mengganti nama Administrator. Pengguna bebas mengganti nama Administrator dengan nama apapun. Penting diketahui, nama Administrator ini akan muncul di beberapa bagian pengaturan laptop. Jadi pastikan memilih nama yang sesuai!
Langkah-langkah Cara Mengganti Nama Administrator Di Laptop
Di bawah ini merupakan langkah-langkah cara paling mudah untuk mengganti nama profil Administrator di laptop.
1. Mengganti Nama Administrator di Akun Microsoft
Akun Microsoft berguna untuk berbagai kebutuhan. Saat ini semua aktivitas di laptop akan sangat bergantung pada akun Microsoft. Mulai dari untuk melakukan browsing di browser Microsoft Edge. Hingga ketika melakukan backup data-data ke Cloud.
Untuk mengganti nama Administrator juga bisa dilakukan melalui akun Microsoft. Caranya tidak kalah mudah. Ikuti langkah-langkahnya di bawah ini:
- Pastikan untuk menggunakan akun profil Administrator lebih dulu.
- Setelah itu ketik Manajemen Komputer di kotak pencarian pada taskbar.
- Klik tanda panah di samping untuk membuka pilihan sub-menu.
- Pilih Pengguna.
- Setelah itu klik kanan pada Administrator.
- Pilih Ganti Nama.
- Ketikkan nama baru yang akan digunakan lalu simpan.
- Nama Administrator akan secara otomatis berubah.
Cara ini memang terbilang mudah. Tentunya untuk mengganti nama Administrator dengan cara ini, Anda harus lebih dulu masuk ke dalam akun Microsoft.
2. Ganti Nama Administrator di Control Panel
Cara kedua ini tidak kalah mudah. Bukan saja mudah, cara mengganti nama Administrator melalui Control Panel ini bisa digunakan hampir di semua versi Windows. Mulai dari Windows 11 hingga Windows XP.
Selain itu cara kedua ini juga bisa dilakukan ketika nama Administrator gagal diubah dengan cara lain. Anda hanya cukup masuk ke Control Panel di laptop kemudian mengganti nama Administrator yang sudah tersimpan.
Langkah-langkahnya di bawah ini:
- Cari Control Panel melalui kolom pencarian.
- Setelah terbuka, pilih menu User Account.
- Di halaman yang baru ini, kembali pilih opsi User Account.
- Setelah itu klik pada pilihan untuk Change Your Account Name.
- Isi nama baru pada kolom New Account Name.
- Kemudian klik tombol Change Name.
- Nama di akun Administrator akan secara langsung terganti.
Dibandingkan dengan cara lain, langkah-langkah kedua ini memang paling mudah. Selain itu seperti disebutkan, cara di atas akan bisa digunakan di hampir semua versi sistem operasi Windows.
3. Melalui Website Microsoft
Bila Anda login ke laptop dengan menggunakan akun Microsoft, memang tidak mudah untuk mengganti nama Administrator. Anda akan diminta untuk login lebih dulu melalui website Microsoft.
Jika tidak terbiasa, proses ini akan sangat membingungkan. Bisa saja Anda justru akan kebingungan bagaimana cara mengganti akun ketika sudah masuk ke laman resmi Microsoft ini.
Untuk itu, ikuti langkah-langkah di bawah ini untuk mengganti nama Administrator melalui website Microsoft.
- Buka halaman resmi Microsoft di Microsoft.com.
- Klik tombol Masuk yang ada di pojok kanan atas.
- Login dengan menggunakan alamat email dan password yang sudah terdaftar di akun Microsoft.
- Setelah itu buka menu Akun Microsoft Saya yang berada di taskbar kanan atas.
- Di pilihan Profil Situr Microsoft, klik Edit Profile.
- Klik opsi untuk Edit Nama.
- Ketikan nama yang ingin digunakan sebagai administrator.
- Lakukan verifikasi dengan mengetikan kode Chaptcha.
- Klik tombol Save.
- Restart laptop agar nama Administrator bisa terganti.
Setelah melakukan cara di atas, Anda hanya perlu restart lalu login untuk menggunakan akun Microsoft di laptop. Cek apakah nama Administrator sudah terganti.
4. Ganti Nama Administrator Lewat Local Security Policy
Cara satu ini bisa dilakukan pada laptop dengan sistem operasi Windows 10. Anda bisa mengganti nama Administrator dengan mudah melalui menu Local Security Policy.
Tidak hanya mudah, cara satu ini juga lebih aman. Selain itu cara ini juga sering digunakan bila Anda tidak bisa login ke akun Administrator namun ingin mengganti namanya.
Di bawah ini tahapan dan langkah-langkahnya.
- Tekan tombol Windows + R di keyboard.
- Buka program Run.
- Setelah itu ketik perintah secpol.msc dan tekan tombol Enter.
- Klik pada menu Local Policies.
- Buka menu Security Options.
- Selanjutnya klik dua kali pada opsi Accounts: Rename administrator account.
- Ketikkan nama baru yang ingin digunakan.
- Kemudian klik tombol OK.
- Lakukan restart.
Setelah restart, periksa lagi apakah nama Administrator sudah terganti.
5. Lewat Computer Management
Untuk mengganti nama Administrator memang tidak sesulit yang dibayangkan. Anda bisa mengganti nama Administrator di laptop dengan cara yang cukup mudah. Bahkan juga, cara yang dilakukan tidak kalah cepat.
Mengganti nama Administrator memang memberikan beberapa keuntungan. Salah satunya, Anda bisa membedakan antara akun Administrator dengan akun untuk profil lain. Ini tentu saja memudahkan dan memastikan keamanan. Dimana nantinya profil lain tersebut tidak bisa melakukan perubahan apapun pada pengaturan di laptop.
Salah satu cara termudah untuk mengganti nama akun Administrator adalah melalui Computer Management. Berikut ini langkah-langkahnya.
- Pertama-tama, klik kanan pada Start Menu.
- Kemudian pilih Computer Management.
- Selanjutnya klik pada opsi System Tool.
- PIlih opsi Local Users and Groups.
- Langkah berikutnya, klik pada pilihan Users.
- Klik kanan pada opsi Administrator.
- Kemudian pilih pilihan Rename.
- Ketikan nama baru yang akan digunakan lalu tekan tombol Enter.
- Nama Administrator akan otomatis berubah.
Cara di atas bisa dilakukan ketika Anda sudah login di akun Administrator.
Bagi sebagian orang, memang tidak begitu penting nama Administrator apa yang digunakan di laptop masing-masing. Padahal nama Administrator bukan hanya nampak ketika login ke profil akun tersebut saja.
Nama Administrator berperan layaknya nama laptop. Sehingga di beberapa pengaturan, nama Administrator ini akan muncul. Bahkan beberapa program komputer akan secara otomatis menggunakan nama Administrator ini.
Sehingga tidak heran memang bila sebagian besar pengguna komputer berharap bisa mengganti nama akun Administrator di laptop mereka.