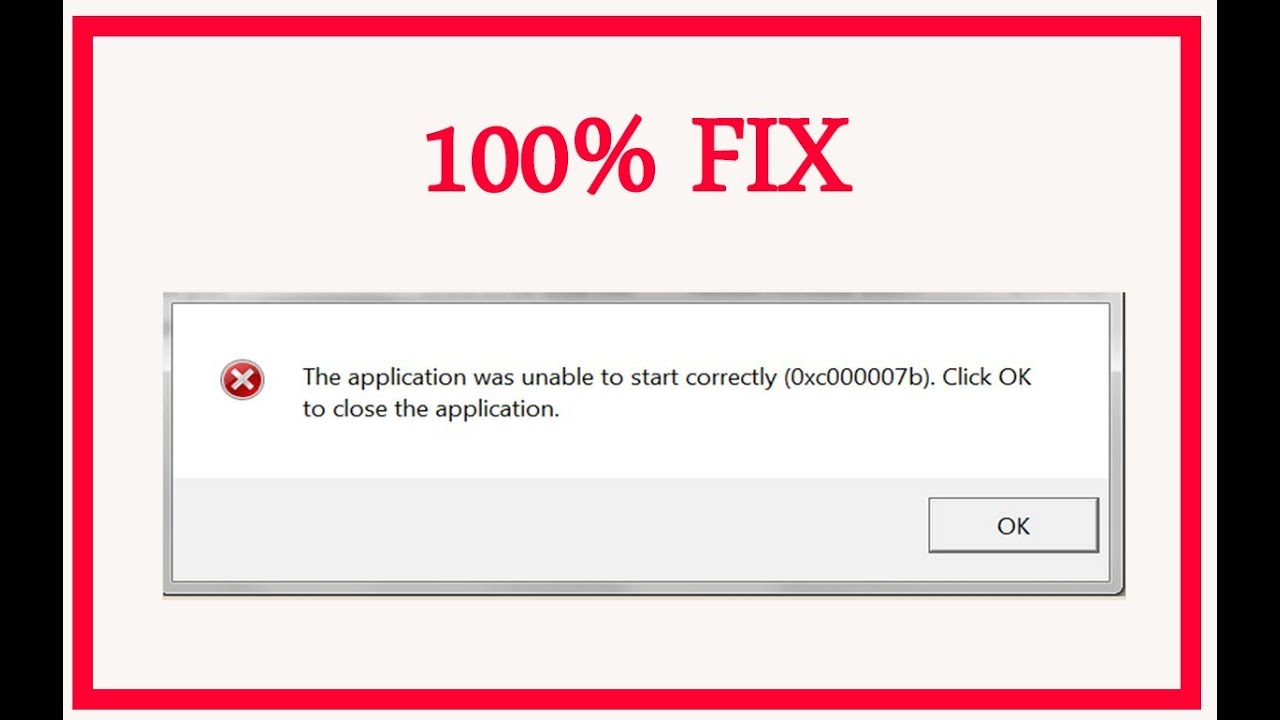Error 0xc00007b the application was unable to start correctly adalah salah satu masalah yang sering dihadapi oleh pengguna Windows dan penting untuk mengatasi masalah ini. Error ini dapat menghambat kinerja aplikasi dan menyebabkan ketidaknyamanan dalam penggunaan komputer. Namun, Anda tidak perlu khawatir karena ada beberapa cara praktis untuk mengatasi masalah ini dan mengembalikan aplikasi ke kondisi normal.
10 Solusi Jitu Mengatasi Error 0xc00007b
1. Restart: Solusi Sederhana untuk Bug Sistem
Langkah pertama yang mudah dan sederhana adalah dengan melakukan restart. Ini membantu menyegarkan sistem dan menghilangkan bug sementara yang mungkin menyebabkan error tersebut. Setelah melakukan restart, coba buka kembali aplikasi yang mengalami error dan lihat apakah masalahnya sudah teratasi.
2. Jalankan Program sebagai Administrator: Solusi untuk Izin Akses
Jika restart tidak berhasil, Anda dapat mencoba menjalankan program sebagai administrator. Kadang-kadang, aplikasi membutuhkan izin akses khusus untuk berjalan dengan lancar. Klik kanan pada ikon aplikasi yang bermasalah, pilih “Jalankan sebagai Administrator,” dan lihat apakah hal ini memperbaiki error 0xc00007b.
3. Gunakan Command Prompt: Solusi Khusus untuk Windows
Anda dapat mencoba mengatasi error dengan menggunakan Command Prompt. Ketik “cmd” pada kotak pencarian Windows, klik kanan pada “Command Prompt,” dan pilih “Run as Administrator.” Kemudian masukkan perintah “c:/f/r” dan tekan enter. Setelah itu, restart perangkat Anda dan coba jalankan kembali aplikasi yang bermasalah.
4. Install Microsoft Visual C++: Solusi untuk Komponen Library
Jika langkah sebelumnya tidak berhasil, Anda dapat mencoba menginstal Microsoft Visual C++. Pastikan Anda menginstal semua versi yang diperlukan, karena beberapa aplikasi memerlukan komponen library ini untuk berfungsi dengan baik. Periksa juga apakah perangkat Anda menggunakan versi Windows 32 bit atau 64 bit, dan sesuaikan dengan instalasi yang tepat.
Cara install atau perbarui Microsoft Visual C++ di Windows:
- Buka Control Panel pada perangkat Windows Anda.
- Klik “Programs” atau “Programs and Features” (tergantung pada versi Windows Anda).
- Cari daftar program yang terinstal di komputer Anda.
- Temukan dan klik pada entri yang berhubungan dengan “Microsoft Visual C++.” Biasanya, ada beberapa versi yang terinstal, seperti “Microsoft Visual C++ 2010 Redistributable,” “Microsoft Visual C++ 2015 Redistributable,” dan seterusnya, tergantung pada versi yang terinstal di perangkat Anda.
- Klik pada entri tersebut, kemudian pilih “Uninstall” atau “Change” (bergantung pada versi Windows Anda).
- Ikuti petunjuk untuk menyelesaikan proses uninstalasi.
- Setelah selesai, kunjungi situs resmi Microsoft untuk mendownload versi terbaru dari “Microsoft Visual C++ Redistributable.”
- Cari versi yang sesuai dengan sistem operasi Anda (32-bit atau 64-bit) dan instal sesuai petunjuk yang diberikan.
- Restart perangkat Anda setelah instalasi selesai.
5. Periksa Kompabilitas Sistem dan Aplikasi: Solusi untuk Spek Minimum
Pastikan perangkat Anda memenuhi spesifikasi minimum yang dibutuhkan oleh aplikasi yang ingin Anda jalankan. Periksa system requirements dari aplikasi tersebut dan bandingkan dengan spesifikasi perangkat Anda. Jika perangkat tidak memenuhi syarat, mungkin ini menjadi penyebab error 0xc00007b. Pertimbangkan untuk meng-upgrade perangkat Anda atau mencari alternatif aplikasi yang sesuai dengan spek yang dimiliki.
6. Periksa Hardisk: Solusi untuk Bad Sector
Cek kondisi hardisk Anda menggunakan aplikasi HDDTune atau Hardisk Sentinel. Bad sector pada hardisk dapat menyebabkan masalah pada data dan aplikasi yang dijalankan. Jika ditemukan bad sector, segera ganti hardisk yang rusak untuk menghindari masalah lebih lanjut.
Cara Cek Kesehatan Hardisk dengan Hard Disk Sentinel:
- Unduh dan instal program Hard Disk Sentinel dari situs resminya (https://www.hdsentinel.com/).
- Jalankan program Hard Disk Sentinel setelah selesai diinstal.
- Pilih harddisk yang ingin Anda periksa dari daftar harddisk yang terhubung pada komputer Anda.
- Lihat pada bagian “Information” untuk mengetahui status kesehatan harddisk. Jika terdapat masalah atau indikasi adanya bad sector, program ini akan memberikan laporan yang jelas.
- Untuk melakukan pemeriksaan lebih mendalam, klik pada menu “Surface Test” atau “Surface Scan” (tergantung pada versi Hard Disk Sentinel yang Anda gunakan).
- Mulai proses pemeriksaan permukaan harddisk dengan mengikuti instruksi yang diberikan.
- Setelah proses selesai, periksa hasil laporan untuk melihat adanya bad sector atau masalah lain yang terdeteksi pada harddisk.
7. Update Windows: Solusi untuk Bug dan Masalah Sistem
Pastikan sistem operasi Windows Anda selalu di-update dengan pembaruan terbaru. Update Windows dapat memperbaiki bug dan masalah sistem yang dapat menyebabkan error 0xc00007b. Buka “Settings,” pilih “Update & Security,” dan klik “Check for Updates” untuk melihat apakah ada pembaruan yang tersedia.
8. Uninstall Aplikasi: Solusi untuk Masalah Proses Instalasi
Jika masalah terjadi karena kesalahan dalam proses instalasi, Anda dapat mencoba menguninstall aplikasi yang bermasalah dan menginstalnya kembali dengan benar. Pastikan Anda menggunakan installer yang tepat dan sesuai dengan versi perangkat yang digunakan.
9. Update VGA Driver: Solusi untuk Aplikasi Game dan Grafis
Penting untuk memastikan driver VGA Anda selalu terupdate, terutama jika Anda sering menggunakan aplikasi game atau aplikasi dengan tuntutan grafis tinggi. Driver VGA yang tidak terbaru dapat menyebabkan error 0xc00007b pada beberapa aplikasi. Periksa situs resmi pabrikan VGA Anda untuk mendapatkan driver terbaru. Dan berikut adalah cara mengatasi error 0xc00007b dengan Update VGA:
Cara Update Driver Nvidia:
- Buka situs resmi NVIDIA (https://www.nvidia.com/) dan klik menu “Drivers.”
- Pilih tipe produk grafis Anda (misalnya “GeForce” untuk GPU kartu grafis desktop, atau “NVIDIA Quadro” untuk GPU profesional).
- Pilih seri produk grafis Anda dan sistem operasi yang Anda gunakan (Windows 10, Windows 8, dll.).
- Klik tombol “Search” atau “Cari” untuk menampilkan daftar driver yang tersedia.
- Pilih versi driver terbaru yang sesuai dengan sistem operasi Anda dan klik “Download.”
- Setelah file driver terunduh, buka file tersebut dan ikuti petunjuk instalasi yang muncul di layar.
- Setelah proses instalasi selesai, restart komputer Anda untuk menerapkan perubahan.
Cara Update Driver VGA Intel Series:
- Buka situs Intel (https://www.intel.com/) dan klik menu “Support.”
- Klik “Downloads” atau “Download Center.”
- Di bagian “Automatically update your drivers,” klik tombol “Check for Updates” atau “Cari Pembaruan.”
- Biarkan Intel Driver & Support Assistant memeriksa dan menemukan pembaruan driver terbaru untuk perangkat Anda.
- Jika ada pembaruan driver yang tersedia, ikuti petunjuk untuk mengunduh dan menginstal pembaruan tersebut.
- Setelah proses instalasi selesai, restart komputer Anda untuk menerapkan perubahan.
Penting: Jika komputer Anda memiliki kartu grafis diskret dari Intel dan kartu grafis diskrit dari vendor lain (seperti NVIDIA atau AMD), pastikan Anda mengikuti langkah-langkah ini untuk memperbarui driver VGA Intel. Namun, jika Anda hanya menggunakan kartu grafis Intel (integrated graphics) dan tidak ada kartu grafis diskrit lainnya, maka driver VGA Intel akan secara otomatis diperbarui melalui pembaruan sistem Windows.
10. Matikan Anti Virus: Solusi untuk Interferensi Anti Virus
Terkadang, anti virus dapat menyebabkan masalah dengan aplikasi dan mengidentifikasinya sebagai virus palsu, menyebabkan error 0xc00007b. Nonaktifkan anti virus sementara dan coba jalankan aplikasi kembali untuk melihat apakah masalahnya hilang. Pastikan Anda hanya menonaktifkan real time protection dan aktifkan kembali setelah selesai menjalankan aplikasi.
Dengan mengikuti langkah-langkah di atas, Anda dapat mengatasi error 0xc00007b dan mengembalikan kinerja aplikasi yang bermasalah. Selamat mencoba dan semoga berhasil!