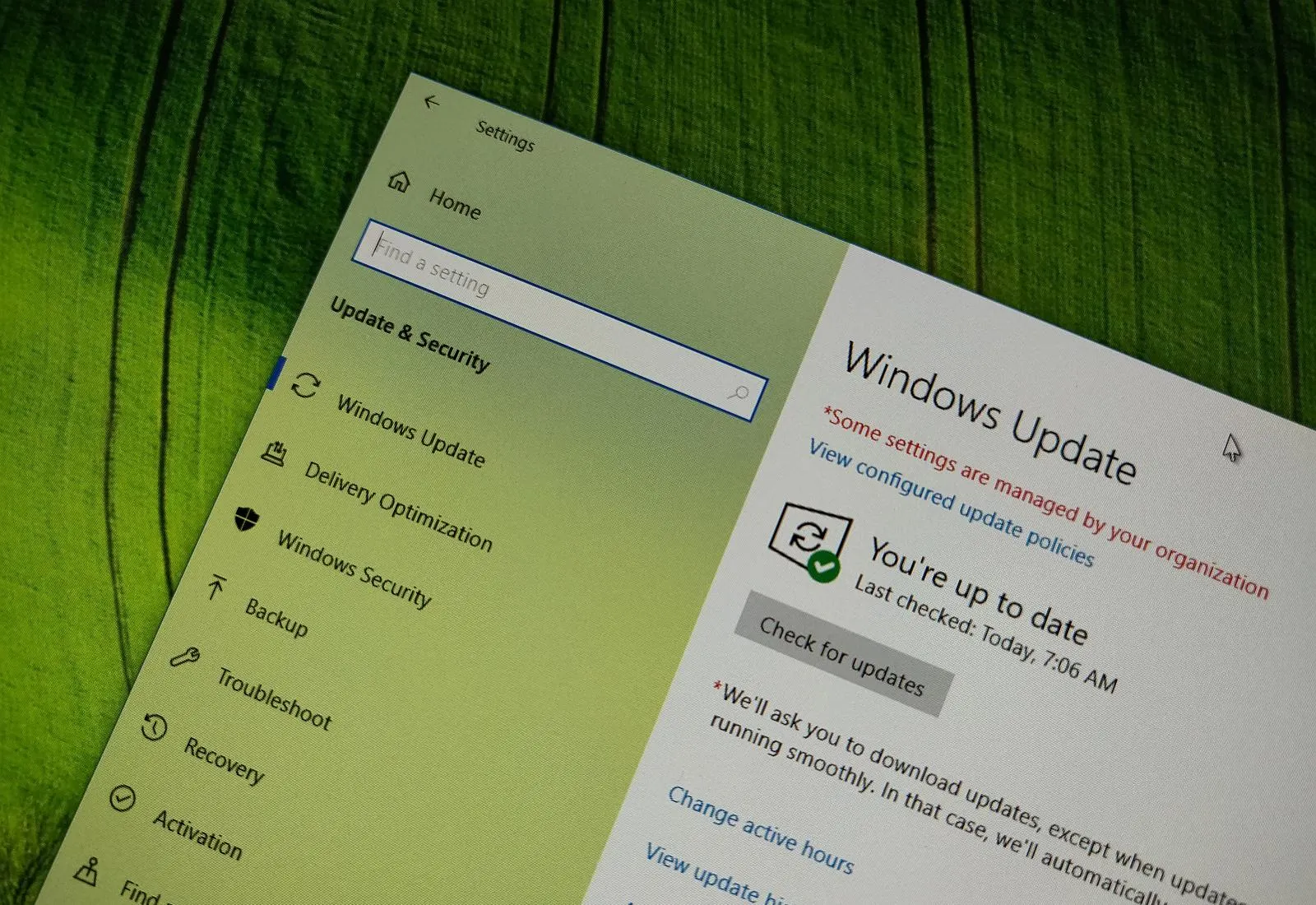Melihat berbagai persoalan yang muncul, cara mengatasi Windows Update error saat ini kian ramai dicari oleh pengguna internet. Di mana pada tahun 2015, Microsoft meluncurkan Windows 10 sebagai sistem operasi terbaru mereka, yang terus menjadi salah satu sistem operasi yang populer hingga saat ini. Sebagai perusahaan teknologi terkemuka, Microsoft selalu berusaha untuk menyediakan pembaruan sistem guna meningkatkan kenyamanan penggunanya.
Namun, tidak jarang pengguna menghadapi kendala saat sistem Windows 10 tidak dapat melakukan pembaruan. Ketika sistem tidak dapat diupdate, hal ini dapat mengakibatkan kinerja Windows 10 tidak optimal. Bahkan, dalam kasus yang lebih serius, pengguna mungkin mengalami blue screen atau tampilan layar berwarna biru yang mengindikasikan adanya masalah sistem.
6 Penyebab Windows Update Gagal / Error
Pembaruan sistem operasi sangat penting untuk menjaga kinerja dan keamanan Windows 10. Namun, tidak jarang pengguna mengalami masalah ketika Windows Update gagal bahkan tidak dapat dilakukan sama sekali. Dalam artikel ini, kami akan membahas penyebab umum mengapa Windows Update gagal dan memberikan solusi yang efektif untuk mengatasinya.
1. Koneksi Internet yang Tidak Stabil
Salah satu penyebab umum kegagalan Windows Update adalah koneksi internet yang tidak stabil. Gangguan jaringan, kecepatan internet yang lambat, atau koneksi yang putus dapat menghambat proses pembaruan. Pastikan koneksi internet Anda stabil sebelum memulai Windows Update.
2. Kapasitas Penyimpanan yang Tidak Cukup
Kekurangan ruang penyimpanan pada drive sistem juga dapat menyebabkan gagalnya Windows Update. Pembaruan membutuhkan ruang yang cukup pada hard drive untuk mengunduh dan menginstal file pembaruan. Pastikan Anda memiliki ruang penyimpanan yang cukup pada drive sistem Anda sebelum menjalankan Windows Update.
3. Konflik dengan Program Keamanan atau Antivirus
Kadang-kadang, program keamanan atau antivirus yang diinstal di komputer dapat mengganggu proses Windows Update. Pengaturan firewall yang terlalu ketat atau konflik dengan program keamanan pihak ketiga dapat menghambat pembaruan. Sementara menjaga keamanan sistem Anda penting, Anda dapat mencoba menonaktifkan sementara program keamanan atau antivirus saat menjalankan Windows Update.
4. File Sistem yang Rusak
Kerusakan pada file sistem juga dapat menyebabkan kegagalan Windows Update. File-file yang rusak atau korup dapat menghambat proses pembaruan dan menyebabkan kesalahan. Anda dapat menggunakan alat bawaan Windows seperti “SFC (System File Checker)” atau “DISM (Deployment Image Servicing and Management)” untuk memeriksa dan memperbaiki file sistem yang rusak.
5. Layanan Windows Update Bermasalah
Kadang-kadang, layanan Windows Update itu sendiri mengalami masalah yang dapat menyebabkan kegagalan pembaruan. Layanan yang berhenti, terjebak, atau tidak berfungsi dengan baik dapat mempengaruhi proses Windows Update. Anda dapat mencoba mengatur ulang layanan Windows Update atau menggunakan alat “Windows Update Troubleshooter” yang disediakan oleh Microsoft.
6. Kesalahan Pembaruan Spesifik
Beberapa pembaruan Windows tertentu mungkin mengalami masalah yang mengakibatkan kegagalan saat diinstal. Kadang-kadang, pembaruan yang rusak atau tidak kompatibel dengan sistem Anda dapat mengganggu proses Windows Update. Anda dapat mencoba menemukan dan menghapus pembaruan yang bermasalah melalui “Control Panel” atau menggunakan alat “Windows Update Troubleshooter”.
Solusi dan Cara Mengatasi Windows Update Error
Namun, tidak perlu panik. Masih ada beberapa cara untuk mengatasi masalah ketika sistem Windows 10 tidak dapat melakukan pembaruan. Berikut ini adalah beberapa langkah yang dapat Anda coba:
1. Restart PC atau Laptop
Ketika Anda memeriksa status pembaruan pada perangkat Anda, akan muncul status update. Jika perangkat Anda memungkinkan untuk diperbarui, maka statusnya akan menjadi “waiting for download”. Jika Anda masih dalam tahap “waiting for download”, lebih baik untuk me-restart perangkat Anda. Masalah Windows 10 yang tidak dapat melakukan pembaruan ini biasanya masih ringan dan dapat diselesaikan dengan restart saja.
2. Ganti Koneksi Internet yang Digunakan
Jika setelah restart masalah tetap muncul, cobalah mengganti koneksi internet yang Anda gunakan. Microsoft merekomendasikan penggunaan koneksi internet unlimited atau tanpa batas saat melakukan pembaruan sistem.
Dalam hal ini, jika Anda mencoba melakukan pembaruan Windows 10 dengan menggunakan kuota internet terbatas, kemungkinan sistem tidak akan menjalankan proses pembaruan. Pembaruan sistem membutuhkan koneksi internet yang cepat dan tidak terbatas agar tidak terjadi kendala selama proses pengunduhan.
3. Matikan Fitur Delivery Optimization
Jika Anda sudah menggunakan koneksi internet unlimited tetapi masih mengalami masalah pembaruan Windows 10, sebaiknya Anda mematikan fitur Delivery Optimization. Fitur ini memungkinkan pengguna untuk mengunduh file pembaruan dari PC atau laptop lain yang terhubung ke server Microsoft. Meskipun fitur ini memiliki manfaat, namun terkadang juga dapat menjadi penyebab melambatnya koneksi internet.
Oleh karena itu, Anda perlu mematikannya terlebih dahulu untuk mengatasi masalah pembaruan Windows 10 yang tidak berjalan. Caranya, buka halaman Windows Update, pilih opsi Advanced, lalu klik pada menu Delivery Optimization. Matikan opsi “allow downloads from other PC”. Setelah itu, restart perangkat Anda dan periksa apakah masalah pembaruan Windows 10 telah teratasi.
4. Perbaiki Fitur Pembaruan
Beberapa pengguna mengalami masalah pembaruan Windows 10 karena fitur pembaruan itu sendiri mengalami masalah. Jika fitur pembaruan mengalami kerusakan, kemungkinan ada file pembaruan yang rusak.
Untuk mengatasinya, masuk ke Control Panel, cari opsi troubleshooting, lalu klik pada “Troubleshooting”. Pilih opsi “System and Security”, lalu klik “Windows Update” dan tunggu sistem melakukan pemeriksaan pada fitur pembaruan Windows 10. Biasanya, langkah ini berhasil mengatasi masalah pembaruan Windows 10 yang tidak berjalan. Jadi, jika metode-metode sebelumnya belum berhasil, Anda dapat mencoba langkah ini.
5. Memeriksa Penyimpanan yang Tersedia
Pastikan Anda memiliki ruang penyimpanan yang cukup pada drive sistem Anda. Windows Update memerlukan ruang kosong untuk mengunduh dan menginstal pembaruan. Periksa kapasitas penyimpanan pada drive sistem Anda dan hapus file yang tidak diperlukan atau pindahkan ke drive lain jika perlu.
6. Menonaktifkan Antivirus atau Firewall
Beberapa program keamanan pihak ketiga atau firewall dapat menghambat proses Windows Update. Sementara menjaga keamanan sistem Anda penting, Anda dapat mencoba menonaktifkan sementara program keamanan atau firewall Anda saat menjalankan Windows Update. Pastikan untuk mengaktifkannya kembali setelah selesai melakukan pembaruan.
7. Menjalankan Windows Update Troubleshooter
Windows menyediakan alat bantu bernama Windows Update Troubleshooter untuk memperbaiki masalah umum terkait Windows Update. Anda dapat mengaksesnya melalui “Settings” -> “Update & Security” -> “Troubleshoot” -> “Windows Update”. Jalankan alat ini dan ikuti petunjuk yang diberikan untuk mendeteksi dan memperbaiki kesalahan yang terkait dengan Windows Update.
8. Membersihkan Folder Pending Updates
Kadang-kadang, file yang tertahan dalam folder Pending Updates dapat menyebabkan kesalahan saat menjalankan Windows Update. Anda dapat membersihkan folder Pending Updates dengan mengikuti langkah-langkah berikut:
a. Buka “Command Prompt” dengan hak administrator.
b. Ketikkan perintah berikut dan tekan Enter.
net stop wuauserv
c. Setelah layanan Windows Update berhenti, ketikkan perintah ini dan tekan Enter:
rd /s /q %windir%\SoftwareDistribution\Download
d. Mulai ulang layanan Windows Update dengan perintah ini:
net start wuauserv
9. Menghapus File Catatan Pembaruan yang Rusak
Jika catatan pembaruan pada sistem Anda rusak, ini dapat mengganggu proses Windows Update. Anda dapat menghapus file catatan pembaruan yang rusak dengan mengikuti langkah berikut:
a. Buka “Command Prompt” dengan hak administrator.
b. Ketikkan perintah berikut dan tekan Enter.
net stop wuauserv
c. Selanjutnya, ketikkan perintah ini dan tekan Enter:
ren %windir%\SoftwareDistribution\SDold
d. Mulai ulang layanan Windows Update dengan perintah ini:
net start wuauserv
Jadi, tidak perlu panik jika sistem Windows 10 pada perangkat Anda tidak dapat melakukan pembaruan. Jika seluruh langkah cara mengatasi Windows update error di atas tidak berhasil memperbaikinya, solusi terakhir yang dapat Anda coba adalah melakukan instal ulang sistem agar masalah seperti blue screen atau masalah lainnya dapat diatasi secara menyeluruh.