Banyaknya aplikasi Android di Google Play Store membuat kita bingung harus memilih aplikasi mana yang bagus dan penting. Memasang aplikasi Android di laptop dengan emulator menjadi cara yang bagus untuk bisa mencoba berbagai macam aplikasi.
Mengapa demikian? Hal ini dilakukan karena ada berbagai keterbatasan perangkat yang dimiliki. Emulator Android sendiri merupakan solusi yang paling tepat di kala perangkat Android mengalami keterbatasan memori dan spesifikasi.
Melalui emulator, kalian bisa mencoba dan menggunakan berbagai macam aplikasi hingga game terbaru di laptop ataupun komputer (PC). Pastinya kalian senang bukan mempunyai kapasitas dan spesifikasi yang lebih besar lagi.
Berbagai Macam Android Emulator untuk Laptop dan PC
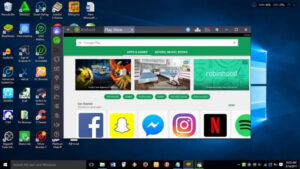
Ada banyak aplikasi emulator berbasis Android yang bisa Anda coba. Fiturnya memang tidak sama persis dengan perangkat Android namun Anda masih bisa menjalan berbagai macam aplikasi serta game.
Memasang aplikasi Android di laptop dengan emulator memang cocok untuk Anda yang ingin mengunduh banyak aplikasi. Berikut program emulator Android yang bisa digunakan di laptop maupun PC Anda.
-
BlueStacks
BlueStacks App Player termasuk program emulator Android yang tengah populer dan paling banyak digunakan para pengguna Android saat ini. Hingga kini lebih dari 50 juta penggunanya memiliki BlueStacks. Program yang muncul sejak Oktober 2011 ini juga menghadirkan tampilan tablet di layar PC.
Secara otomatis, ternyata BlueStacks bisa mengubah konfigurasi emulator sesuai dengan spesifikasi aplikasi yang Anda pilih dan gunakan. Namun, laptop Anda harus memiliki spesifikasi yang mumpuni. Emulator ini bisa dipakai di laptop atau PC Anda yang berbasis Windows XP, 7, 8, Vista, dan Mac OS X.
-
Android-x86
Berbeda dengan BlueStacks, Android-x86 bisa dijalankan sistem operasi laptop atau PC itu sendiri. Jadi, Anda bisa menggunakan emulator ini dengan cara melakukan booting dari flashdisk atau bisa juga mengunduh langsung sebagai sistem operasi di laptop atau PC.
Bila tidak ingin melakukannya, Anda juga bisa menggunakannya melalui program VirtualBox. Program emulator ini sudah tersedia dari versi lawar higga OS Android 4.4 KitKat.
-
YouWave
Jika Anda pengguna tablet, disarankan untuk mempunyai emulator YouWave. YouWave tampil dengan fungsi dan tampilan seperti tablet sesungguhnya. Sayangnya, Anda harus membeli lisensinya terlebih dahulu sebelum menggunakannya. Di sisi lain, Anda bisa mencobanya secara gratis dengan jangka waktu 10 hari saja.
Emulator YouWave hadir dengan dua versi yakni Home Edition dan Basic Edition. Versi Basic Edition memakai sistem operasi Android 2.3 Gingerbread. Sementara versi Home Edition menggunakan OS Android 4.0 Ice Cream Sandwich dengan fitur yang canggih dan lengkap.
Untuk bisa memakai YouWave, Anda bisa menginstall beberapa aplikasinya melalui Google Play Store. Selain itu, YouWave juga mendukung Appoke Market dan 1Mobile. Anda bisa mengunduh aplikasi dengan format APK dari Slideme, Getjar, dan situs-situs lainnya.
-
AndroidSDK
AndroidSDK adalah aplikasi emulator resmi yang diproduksi Google. Namun, aplikasi ini tergolong cukup rumit karena fitur-fitur yang tersedia cukup lengkap. Emulator ini sudah biasa digunakan oleh para pengembang dan produsen ponsel untuk mengetes aplikasi hingga sistem yang telah dibuat.
Oleh karena, para pemula tidak disarankan untuk memakainya terutama bagi Anda yang hanya mencoba fitur emulatornya saja. Jika Anda memang ingin belajar dan menguasai pemrograman Android yang lebih lanjut, maka AndroidSDK jadi solusinya.
-
Jar of Beans
Emulator untuk aplikasi Android di laptop maupun PC selanjutnya adalah Jar of Beans. Jar of Beans bersifat portable di mana Anda tidak perlu repot-repot mengunduhnya bila Anda ingin memakainya. Beruntungnya, program emulator Jar of Beans ini bisa didapat secara gratis. Jadi program ini sangat cocok untuk Anda yang ingin mencoba emulator Android.
Sistem Memasang Aplikasi Android di Laptop dengan Emulator
Setelah mengetahui beberapa macam emulator untuk aplikasi Android di laptop maupun PC, Anda pasti ingin mengetahui sistem atau cara memasang aplikasi Android di Laptop dengan emulator.
Perlu Anda ketahui untuk memasangnya itu sesuai dengan program emulatornya sendiri. Kali ini yang akan dibahas adalah cara menggunakan emulator BlueStacks.
Penggunaan BlueStacks
Sebelum mengetahui mengenai penggunaannya, alangkah baiknya kita mengenal terlebih dahulu seluk beluk tentang Blue Stacks.
Seperti yang kita ketahui BlueStacks merupakan program emulator yang paling mudah dan sering digunakan. Tidak hanya itu saja, BlueStacks juga bisa menyesuaikan spesifikkasi untu tiap aplikasinya secara otomatis. Yang perlu Anda lakukan adalah mempunyai laptop maupun PC yang spesifikasinya mumpuni agar lancar menggunakannya.
Spesifikasi BlueStacks ini terdiri dari :
- RAM 2 GB atau lebih
- OS Windows XP, 7, 8, dan Vista (32 dan 64 bit)
- Processor minimal 1 GHz
- Hard disk berkapasitas minimum 800 MB
Jika sudah memenuhi spesifikasi BlueStacks, Anda bisa menginstall program emulator tersebut. Sebab, bila tidak maka beberapa aplikasi hingga game bakal tidak lancar dan sering nge-lag. Untuk itu, ada beberapa langkah untuk menguncuh BlueStack di laptop ataupun PC.
A. Install BlueStacks
Anda harus intall aplikasi BlueStacks App Player terlebih dahulu. Ketika sudah selesai diunduh, maka flile installer mulai memasang aplikasi BlueStacks. Pada jendela pertama klik Continue, lalu jendela berikutnya pilih opsi App Store access dan App Notification.
Usai memilih, maka klik tombol Install. Nantinya proses instalasi tersebut akan beroperasi selama beebrapa waktu sesuai spesifikasi laptop atau PC yang Anda pakai.
B. Unduh Aplikasi Android
Jika semua proses sudah selesai, Anda bisa memulai untuk mengunduh beberapa aplikasi dan game Android yang ingin Anda coba. Caranya sendiri adalah klik search bar di kanan atas dan tulis nama aplikasi atau game yang diinginkan. Setelah itu, klik Install.
Unduh Aplikasi Lain dengan Bantuan Emulator BlueStacks
Nah, saatnya Anda bisa mengunduh aplikasi dengan bantuan emulator BlueStacks. Anda pun diberi pilihan untuk toko aplikasinya yakni 1Mobile, Amazon App Store, GetJar, atau Google Play Store.
Jika sudah memilih, Anda klik tombol Install. Lalu Anda sudah bisa mengoperasi berbagai macam aplikasi dan game yang Anda pilih secara langsung di laptop atau PC. Itu semua bisa ditemukan di menu My Apps.
Apabila laptop atau PC Anda ternyata memakai layar sentuh, Anda bisa mengoperasikannya seperti menggunakan tablet. Bahkan emulator BlueStacks juga hadir dengan tombol softkey di bawah layar seperti tablet sungguhan.
Itulah cara memasang aplikasi Android di laptop dengan emulator. Melalui bantuan emulator, Anda sudah bisa mencoba dan menjalankan berbagai macam aplikasi populer di laptop atau komputer tanpa harus memiliki smartphone maupun tablet Android.
Selain berbagai macam aplikasi yang berada di Google Play Store, Anda juga memasang aplikasinya dengan file APK secara independen. Metode ini sangat memungkinkan para penggunanya untuk mengoperasikan aplikasi yang memang tidak ada di Google Play Store.
Jangan lupa untuk mempraktekkan terutama bagi Anda yang ingin mencoba aplikasi emulator BlueStacks yang memang terkenal mudah digunakan. Selamat mencoba!






