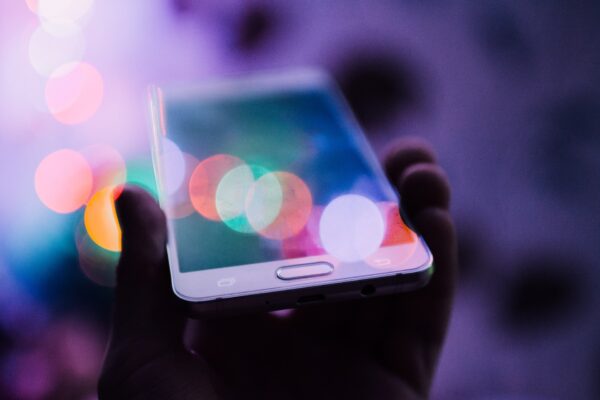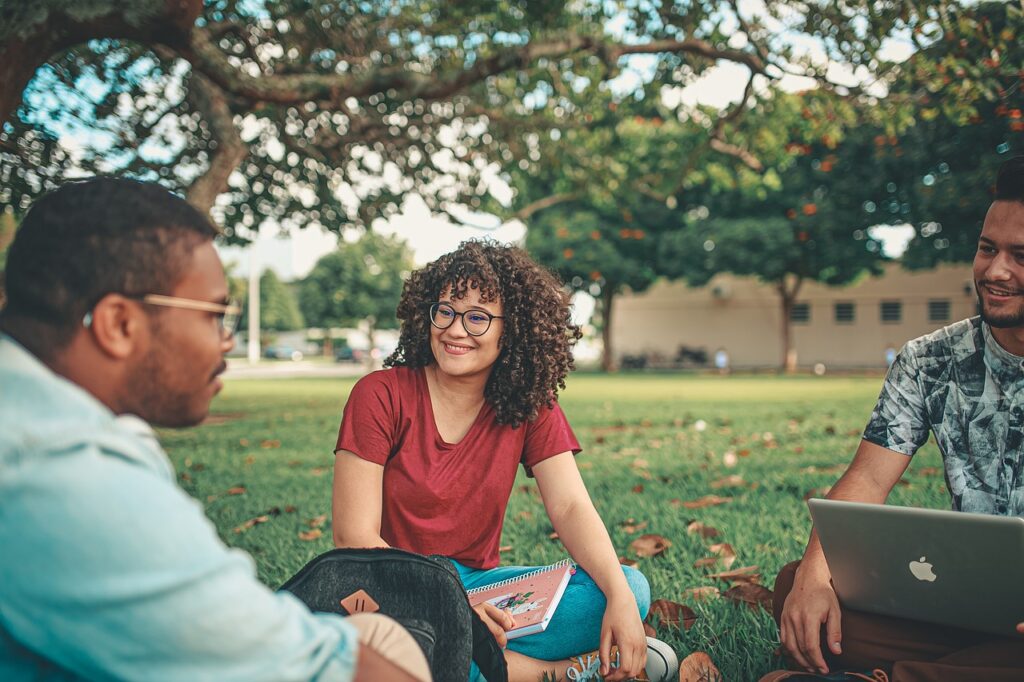Menggunakan TP Link untuk WiFi tergolong mudah karena router ini sudah cukup populer. Tapi ketika baru pertama kali mengunakannya, wajar Anda bingung cara setting TP Link untuk WiFi.
Di bawah ini telah terangkum beberapa cara yang bisa Anda coba untuk setting TP Link dengan benar. Bahkan Anda bisa mengunakan komputer maupun handphone untuk pengaturan router ini. Berikut penjelasannya.
Cara Setting TP Link untuk WiFI dengan Komputer dan Laptop
Anda tak perlu bingung lagi dalam men-setting router untuk komputer dan laptop, berikut langkah mudahnya:
1. Nyalakan Router
Anda perlu menyambungkan kabel daya ke colokan listrik Untuk menyalakan router. Setelahnya, pastikan Anda masukkan jack ke input daya router yang terletak pada bagian belakang.
2. Sambungkan router ke modem
Anda bisa menyambungkan router ke modem dengan menggunakan kabel yang telah tersedia. Masukkan kabel ke port internet WAN lalu hubungkan kabel lainnya ke port Ethernet atau LAN. Pastikan pemasangan tidak tertukar. Kabel WAN berwarna abu-abu. Sedangkan kabel LAN warna kuning.
3. Hubungkan router dengan perangkat
Langkah selanjutnya adalah Anda harus menghubungkan router dengan perangkat komputer maupun laptop. Caranya, sambungkan kabel ke port LAN perangkat gawai Anda. Supaya koneksi berjalan lebih stabil, ada baiknya tidak menggunakan koneksi WiFi dari router selama proses instalasi.
4. Buka laman TP Link
Setelah Anda memastikan perangkat tersambung, silakan buka laman http://tplinkwifi.net pada peramban yang Anda pakai. Jika tidak berhasil, coba mengunakan alamat IP seperti http://10.0.0.1 atau http://192.168.1.1.
5. Login ke akun TP Link
Ketika laman TP Link terbuka, Anda perlu memasukkan username dan password, namun bisa menggunakan setting default. Umumnya, default keduanya adalah “admin”. Jika tidak, Anda bisa cek melalui buku panduan atau pada bagian bawah router. Pastikan username dan password benar.
6. Cantumkan data dan konfigurasi router
Setelah nama pengguna dan kata sandi sudah benar, Anda bisa memasukkan data dan konfigurasi router. Masukkan berdasarkan provider internet rumah. Selain itu, pastikan semua lampu indikator menyala dengan semestinya agar TP Link berfungsi dengan baik.
7. Ubah nama jaringan
Anda bisa mengubah nama jaringan WiFi atau SSID dengan langkah berikut:
- Klik “Wireless 2.4 Ghz”.
- Pilih “Wireless Settings”.
- Ubah “Wireless Network Name”.
8. Atur “Version”
Anda bisa mengubah Version sebelum mengganti password WiFi dengan cara berikut:
- Pilih opsi “WPA2-PSK”.
- Klik “Version”.
- Pilih “WPA/WPA–2Personal” dan “WPA2-PSK”.
9. Ganti kata sandi
Untuk mengantisipasi orang-orang mencuri jaringan internet Anda, cobalah untuk mengganti kata sandi WiFi Anda. Berikut caranya:
- Ketikkan password di “Wireless Password”.
- Klik “Save” untuk menyimpan.
10. Sambungkan perangkat ke router
Pada langkah terakhir, Anda tinggal menyambungkan perangkat ke router Anda.
Cara Setting Router TP Link untuk WiFi dengan Smartphone
Selain menggunakan laptop atau kompter, Anda juga bisa melakukan setting router TP Link melalui smartphone. Baik iOS dan Android bisa Anda pakai untuk mengatur TP Link guna mengaktifkan jaringan Wi-Fi.
Namun sebelum itu, pastikan Anda telah menginstal 5 Aplikasi Tether pada perangkat smartphone untuk melanjutkan prosesnya. Berikut langkah lanjutannya:
- Sambungkan smartphone ke router.
- Buka 5 Aplikasi TP Link Tether.
- Klik gambar router.
- Masukkan kata sandi baru.
- Pilih “Internet Connection Type”.
- Klik “Save”.
- Tunggu hingga konfigurasi selesai.
- Klik “Finish”
Router TP Link sebagai Access Point
Anda juga bisa mengunakan TP Link sebagai access point. Cara ini bisa memudahkan Anda dalam menyebarkan jaringan WiFi baru yang berasal dari access point utama. Lebih lanjut, ikuti langkah-langkah berikut:
- Nyalakan router TP Link.
- Sambungkan perangkat ke jaringan WiFi.
- Buka peramban.
- Masuk ke alamat http://192.168.0.1/.
- Login dengan username dan password.
- Klik “Next”.
- Masuk ke “Quick Setup”.
- Pilih “Access Point”.
- Isi SSID/WiFi.
- Isi password dan pilih “Next”.
- Masuk menu “Networking Setting LAN Type”. Klik “Static IP” atau “Dynamic IP”.
- Klik “Finish” untuk menyimpan setting.
- Lakukan restart.
Demikianlah beberapa cara setting TP Link untuk WiFi yang bisa Anda coba dengan mudah. Anda bisa melakukannya secara mandiri atau minta petugas yang kompeten untuk membantu Anda. Selamat mencoba dan semoga behasil!