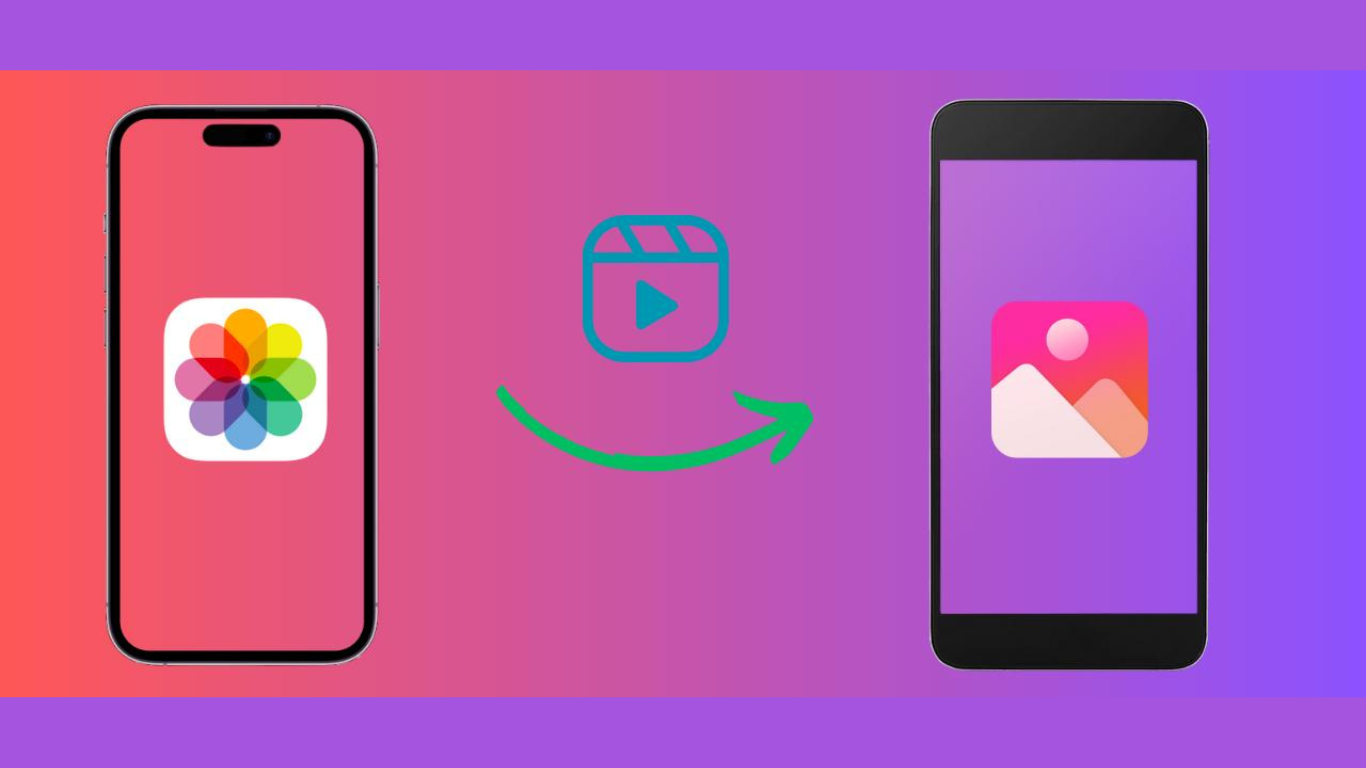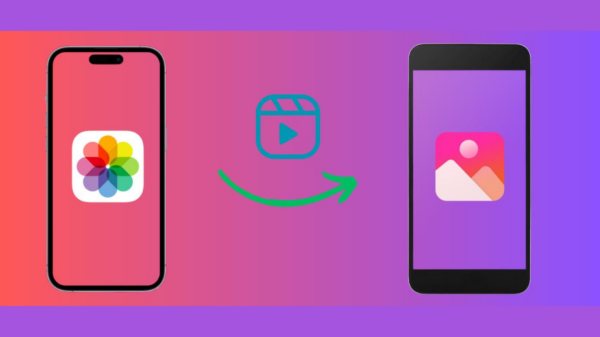techsbright.com – Cara memindah video dari iphone ke laptop – iTunes ialah piranti pada laptop yang dapat mengalihkan video dari iPhone. Umumnya dapat dipakai jika versus 12.5.1 atau yang terkini. Pemakai membutuhkan versus awalnya resolusi iPhone saat sebelum mengalihkan video . Maka, perlu unduh versus awalnya iTunes supaya bisa mengalihkan video. Cukup repot cara memindah video dari iphone ke laptop yang satu itu.
Beberapa laptop baik mac atau windows tidak mempunyai iTunes. Program iTunes sebetulnya berperan untuk mengalihkan video dari iPhone ke laptop, cuma bisa jadi laptop yang sekarang dipunyai tidak ada program itu. iTunes dapat diunduh manual, tetapi akan memerlukan waktu lama. Lantas bagaimana cara memindah video dari iphone ke laptop dengan ringkas? Lihat banyak hal di bawah ini:
Cara Memindah Video dari iphone ke Laptop
Menggunakan Bantuan iCloud
iCloud dapat dipakai bukan hanya pada Mac tetapi semua produk Apple misalkan iPad, iPod touch dan iPhone. iCloud akan membuat data galeri yang dipunyai jadi aman baik video, photo atau document lain. Akses iCloud dapat lewat iCloud.com lalu pastikan video yang masuk iPhone terus diupload ke program ini. Ini ialah kontribusi iCloud yang dapat jadi perhatian saat sebelum mengalihkan video. Di bawah ialah beberapa langkah yang dapat dilaksanakan untuk mengalihkan video lewat iCloud:
- Kenali apa versus laptop yang dipunyai, IOS atau windows? Pada versus windows pastikan unduh dan install iCloud. Check koneksi internet karena video proses perpindahan video memerlukan cukup internet yang baik, WiFi jadi anjuran yang dapat diputuskan.
- Aktifkan iCloud pada laptop dengan resolusi penuh. Ini dilaksanakan saat sebelum lakukan perpindahan video.
- Check ruangan penyimpanan pada iCloud.com dan pastikan video telah masuk pada id Apple.
- Bila ada permasalahan pada account iCloud karena itu pergilah ke penataan IOS dan ketok menu camera, pilih pola.
- Seterusnya click cocok dan video akan berisi pola H.264. Dengan demikian video langsung bisa diupload.
Video akan disimpan dengan resolusi yang penuh, tanpa turunkan kualitas. Buat penataan selalu untuk mengupload video dari iPhone ke iCloud, dengan demikian video akan aman dalam piranti. Janganlah lupa untuk pastikan ruangan penyimpanan pada iCloud, janganlah sampai video yang tidak harus diletakkan juga masuk ke dalam iCloud dan video bernilai berakhir demikian saja.
Menggunakan Kabel USB
Kontribusi iCloud ini ialah cara memindah video dari iphone ke laptop tanpa memakai USB untuk mengalihkan video ke laptop. Umumnya semakin lebih ringkas bila piranti telah diperlengkapi iTunes, prosesnya semakin lebih cepat. Selainnya iCloud yang ada di piranti, cara memindah video dari iphone ke laptop ini bisa memakai kabel USB. Dengan catatan kabel USB memang cocok untuk iPhone. Berikut ini beberapa langkahnya:
- Hubungkan iPhone ke laptop baik versus mac atau versus windows, tidak mempunyai kebatasan akses.
- Bila ada pemberitahuan pilih menu ‘Trust’.
- Masuk pada Menu File > This PC dan dapatkan piranti iPhone. Membuka lalu pilih menu yang hendak mengalihkan video ke laptop.
- Membuka aplikasi video, umumnya akan kelihatan menu import. Bila tidak ada menu import click kanan lalu pencet import.
- Buat folder pada laptop bila ingin membuat khusus atau bisa di folder yang telah ada, lalu pilih “Import ke”.
- Turun semua video yang ingin di-import dan pilih ‘impor ke’ pada lokasi folder yang diharapkan.
- Nantikan proses import sampai usai.
Cara Mengirim File iPhone ke Android Melalui Google Drive
Terkadang kita jemu dengan iPhone dan ingin berpindah ke ponsel Android atau kebalikannya. Umumnya, yang menjadi pertanyaan ialah bagaimana cara transfer file dari ponsel iOS ke ponsel Android? Ada banyak cara yang dapat kamu kerjakan, baik memakai atau tanpa aplikasi tambahan, langsung dari handphone kamu.
Cara Mengirim File dari iOS ke Android Memakai Google Drive
Walau ke-2 nya mempunyai versus mekanisme operasi yang beda, pemakai bisa menyambungkan data, misalnya dengan kontribusi Google. Ke-2 piranti ini mempunyai kerja sama yang lumayan baik dengan Google yang memberi akses untuk memperoleh sarana terbaik.
Peralihan data atau file yang sudah dilakukan umumnya tidak terbatas sama ukuran dan tipe file. Yang membandingkan di sini ialah batas waktu untuk mengirim file yang beda, semua tergantung pada ukuran dan jumlah dari file yang dikirim.
1. Unduh aplikasi Google Drive
Langkah awal untuk mengalihkan file dari ponsel iOS ke Android dengan manfaatkan Google Drive (G-Drive). Kamu perlu mengambil aplikasi Google Drive di handphone. Jika aplikasi ini tidak ada di iPhone yang digunakan, kamu dapat mencari di App Toko.
2. Melakukan backup data ke G-Drive
Sesudah usai mengambil aplikasi Google Drive, setelah itu masuk ke menu seting dan backup. Keunggulan lain dari aplikasi ini ialah memberi pemakai interface yang simpel dalam tampilkan semua file yang berada di handphone.
Google Drive memberi keringanan untuk selalu tersambung dan terbackup ke server penyimpanan Google. Seterusnya, pilih data yang hendak dipindah. Apabila sudah usai, hal yang perlu dilaksanakan ialah pilih start backup. Tunggu hingga proses usai.
3. Cek baterai dan jaringan internet
Waktu yang diperlukan Saat lakukan backup berbeda, dan akan diberi peringatan secara langsung oleh G-Drive untuk pemakainya. Beberapa dapat memerlukan waktu sepanjang beberapa jam karena besaran ukuran dari file yang dikirimkan, banyaknya.
Panduan dari kami saat kamu lakukan proses ini, dianjurkan untuk pastikan bila battery handphone pada kondisi penuh, untuk pastikan proses bisa bersambung dan tidak berhenti di tengah-tengah jalan karena battery habis.
Selainnya pastikan kemampuan battery yang ada, kamu harus juga menyambungkan handphone ke internet. Koneksi internet yang bagus dan konstan akan memberi dampak pada kecepatan pengangkutan data atau unggah data yang sudah dilakukan.
4. Masuk Google Drive Android
Apabila sudah usai lakukan backup data dari iOS ke G-Drive, setelah itu masuk ke G-Drive di ponsel Android. Proses yang perlu dilaksanakan lumayan gampang karena aplikasi ini umumnya telah dipasang langsung di handphone Android, sesudah sign in proses penyelarasan akan secara langsung diawali. Gampang, kan?
Cara Menrigim File dari Android ke iOS menggunakan Aplikasi
1. Menggunakan aplikasi Move to iOS
Salah satunya cara yang dapat dilaksanakan Saat ingin mengalihkan data dari ponsel Android ke iOS, dengan memakai aplikasi Move to iOS. Aplikasi ini dibuat khusus untuk beberapa pemakai Android dan tidak mempunyai feature yang berbayar, juga gampang untuk dipakai.
Download aplikasi Move to iOS
Langkah awal untuk menjalankan aplikasi ini dengan mengambilnya lebih dulu di Play Toko. Aplikasi ini bukanlah bawaan dari Android, hingga kita harus menambahnya sendiri ke handphone. Kamu dapat unduh aplikasi Move to iOS di sini.
Aktifkan iPhone dan sambungkan ke internet
Harus dipahami jika untuk mengalihkan data baik dari Android ke iOS atau kebalikannya, akan memerlukan akses internet yang konstan. Aktifkan lebih dulu koneksi internet pada iPhone.
Turuti Tahapannya hingga migrate your data
Dalam aplikasi itu, kamu diwajibkan meng ikuti semua Cara yang disiapkan. Terus ikutinya panduan yang diberi selanjutnya pilih menu ‘Migrate Your Data’ untuk mengawali transfer file dan document.
Membuat jaringan Wifi pribadi
Kelebihan yang dipunyai oleh iPhone ialah keamanan dan privacy pemakai. Saat kamu pilih menu Migrate Your Data, langsung jaringan di iPhone akan berbeda dan jadi jaringan individu. Ini akan mempermudah dan percepat proses perpindahan data.
Mematikan paket data dan mengganti dengan wifi
Saat handphone iPhone telah aktifkan wifi individu, maka ada code keamanan dari handphone. Apabila sudah ada, karena itu Anda harus mematikan data paket yang berada di handphone Android selanjutnya aktifkan Wifi di dalam rumah supaya masih tetap tersambung dengan wifi individu itu.
Inputkan kode keamanan ke aplikasi Move to iOS
Untuk memasukkan code, kamuharus masih tetap tersambung ke koneksi internet individu yang sudah disambungkan awalnya. Saran code keamaman itu dan tunggu hingga semua proses transfer dan migrasi data usai.
2. Menggunakan aplikasi ShareIt
Selainnya cara di atas, kamu bisa juga mengalihkan file dari Android ke iOS dengan memakai aplikasi ShareIt. Berikut beberapa langkah yang penting kamu kerjakan.
Download dan install aplikasi
Cara mengalihkan file dari Android ke iPhone tidak selamanya sukses seutuhnya, kadang kamu memerlukan aplikasi tambahan untuk melakukan. Unduh dan install lebih dulu aplikasi ShareIt di ke-2 piranti dan lakukan.
Dalam aplikasi ShareIt akan ada menu send atau receive yang dapat kamu pakai untuk meneruskan ke proses seterusnya.
Pilih tindakan pengiriman
Buat kamu yang sekarang ini ingin memasang iPhone atau Androidnya untuk mengirimi file, karena itu harus bertindak selaku sender di ponsel Android dan pilih menu send. Bila kamu ingin jadi yang menerima, karena itu harus bertindak selaku receiver di iPhone, pilih menu receive untuk memulai terima file yang diharapkan.
Pilih kategori file
Saat kamu bertindak selaku pengirim, maka temukan kelompok file yang hendak dikirim dari ponsel Android. Kamu harus pilihnya untuk meneruskan proses perpindahan.
Cara untuk meneruskan pengangkutan dokumen atau file dengan memencet tombol ‘ok’ di aplikasi. Di hp yang menerima, kamu wajib pencet tombol Connect to iOS/WP sebab memakai basis yang tidak sama.
Memilih jaringan yang sesuai
Sebagai yang menerima, kamu harus juga pilih cara seterusnya seperti seorang pengirim. Perbedaannya, knop yang didesak ialah Connect to Hotspot Now, cara ini untuk terima file yang dikirimkan oleh sender.
Umumnya akan ditampilkan jaringan khusus, dan kamu akan dibawa ke penataan halaman itu untuk pilih code yang sama sesuai di handphone yang menerima.
Sekian pembahasan mengenai cara memindah video dari iphone ke laptop dan juga Hp Android degnan sangat mudah dan cepat. Semoga bisa bermanfaat dab terima kasih