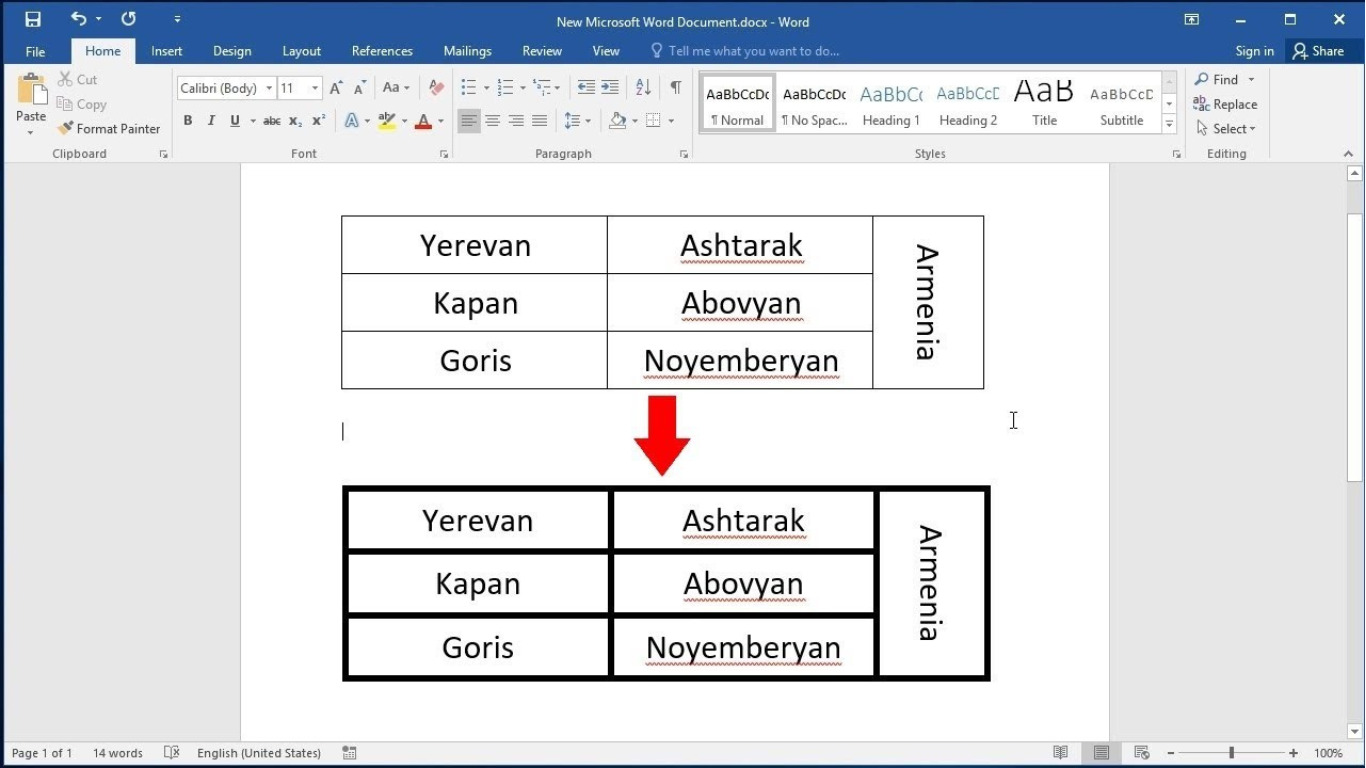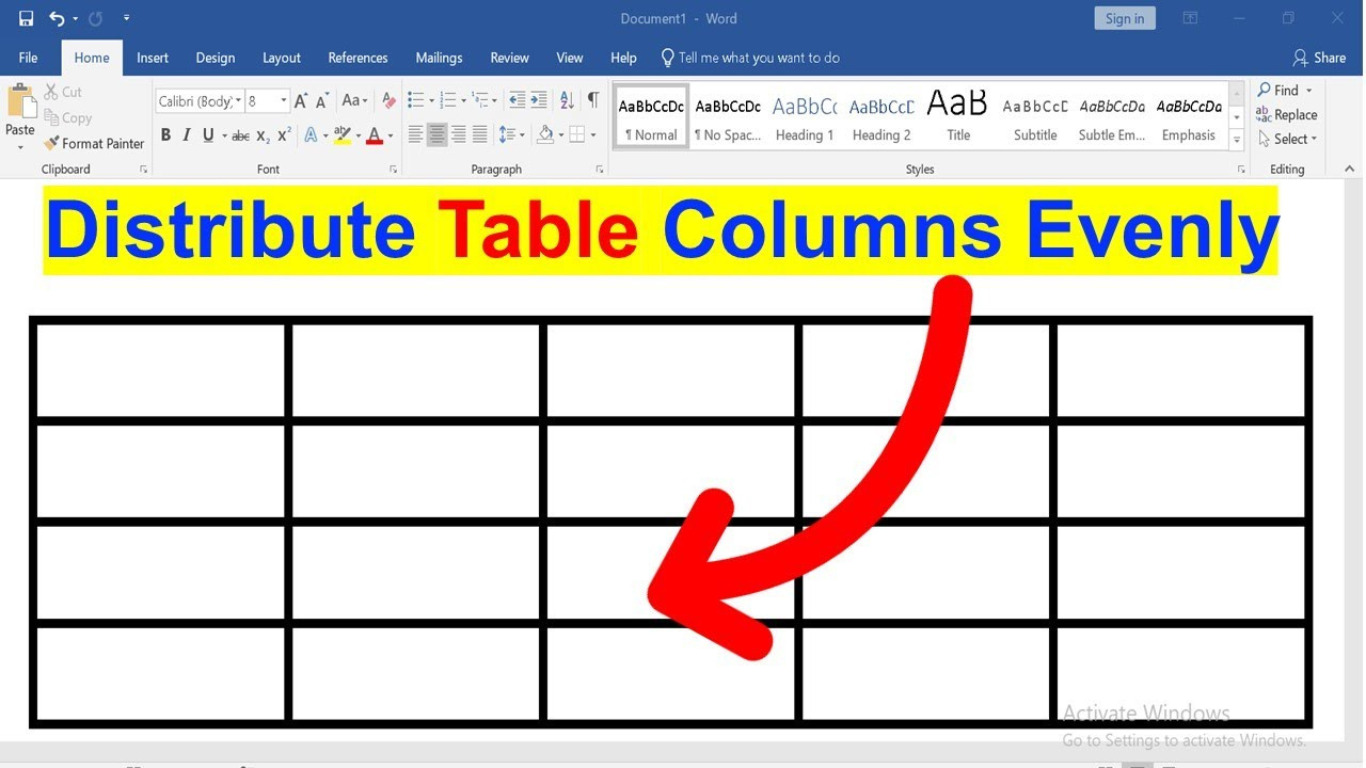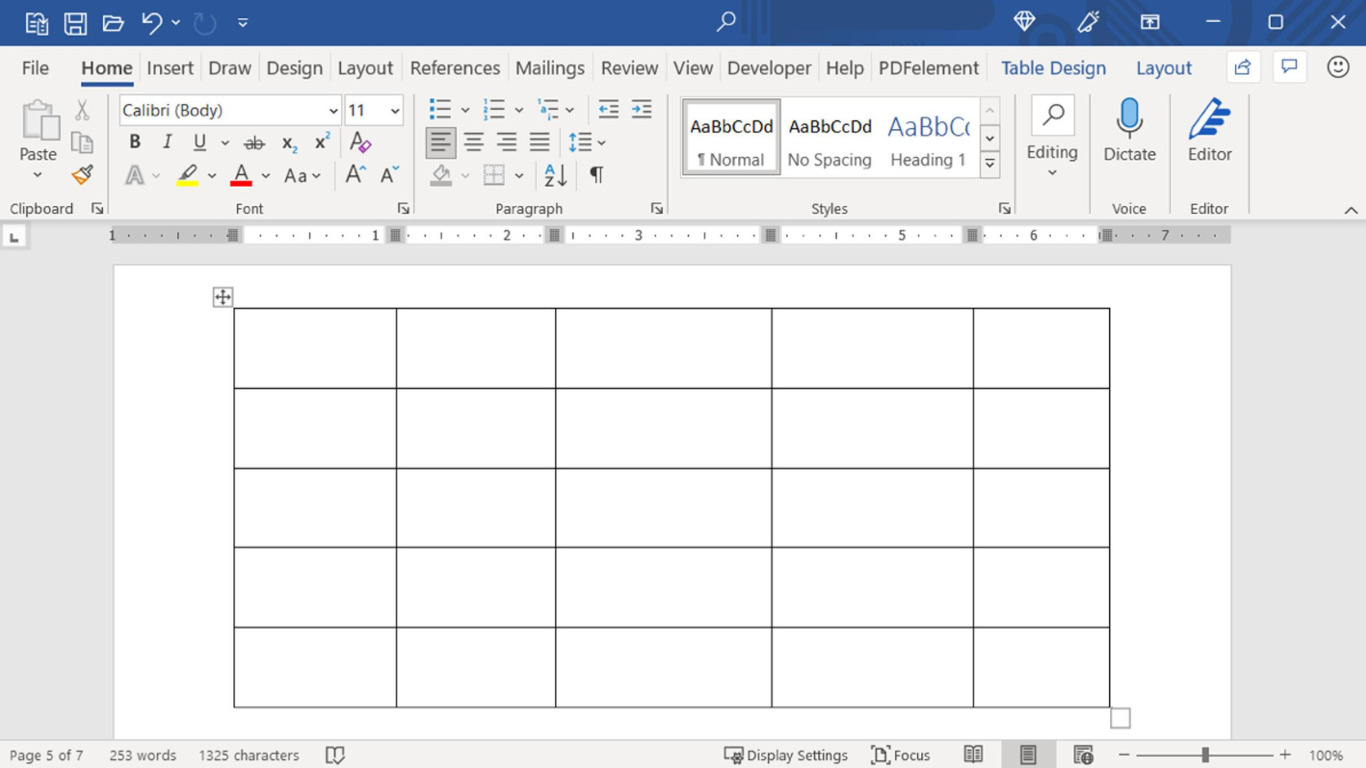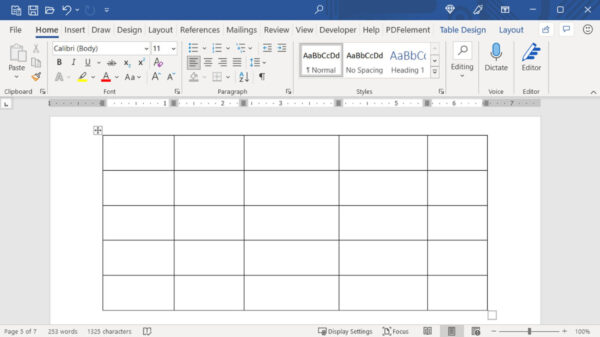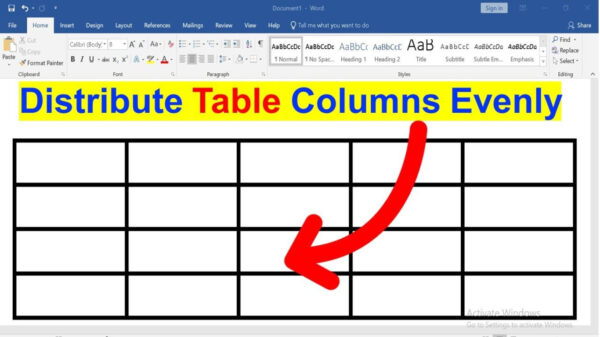techsbright.com – Cara menebalkan garis tabel di word – Kalian tentu kenal dengan Microsoft Office Word, software yang ini benar-benar populer di dunia dan banyak yang memakainya. Software atau piranti lunak dari salah satunya paket Microsoft Office ini benar-benar memiliki banyak feature atau sarana yang bagus sekali dan berguna. Hingga Mayoritas orang di dunia ini tambah memeilih Microsoft Office Word sebagai aplikasi untuk membikin document dan keperluan lainnya.
Walau memiliki banyak feature atau sarana yang banyak, Microsoft Office Word termasuk benar-benar gampang untuk dipakai meskipun banyak orang tidak tahu Beberapa feature manfaatya auntuk apa. Salah satunya feature yang kerap dipakai ialah table, table memang kerap dibikin karena benar-benar berguna dan benar-benar diperlukan oleh banyak orang membuat sesuatu document. Tapi, tahukah anda bila table yang kerap kita bikin dapat di tebalkan garisnya?
Tentu anda menanyakan – bertanya bagaimana cara menebalkan garis tabel di word itu. Tidak boleh cemas di sini kami akan meberikan panduan atau cara menebalkan garis tabel di word. Baca berikut keterangan tetang cara menebalkan garis tabel di word dari kami.(sebagai catatan kami memakai Microsoft Office Word).
Cara Menebalkan Garis Tabel di Word
- Langkah awal yang perlu kalian kerjakan ialah silakan membuka aplikasi Microsoft Office Word kalian.
- Seterusnya silakan pilih menu “insert” sebagai berikut.
- Sesudah kalian pilih “insert” selanjutnya pilih “table”.
- Kemudian akan ada penampilan berikut, dan kalian sialahkan pilih berapakah kolom untuk membikin table kalian.
- Sebagai contoh kami membuat table 4 baris ke samping dan 4 kolom ke bawah.
- Setalah itu kalian akan secara langsung ke arah pada menu “desain” dan silakan mencari menu “borders”, lalu silakan pilih “borders” itu.
- Berikut penampilan “borders” sesudah di pilih.
- Lalu pilih “borders and shading..” sama dalam gambar ini.
- Selanjutnya akan ada penampilan berikur ini.
- Kemudian dalam menu “seting” silah pilih sama sesuai keperluan kalian, sebagai contoh kami pilih “All” untuk menebalkan semua garis pada table dan pada ” Width” silakan pilih ukuran seperti yang kalian harapkan sebagai contoh kami memakai ” 3pt”.
- Apabila sudah kalian kerjakan seperti di atas silakan click ok.
- Dan selamat anda dapat menebalkan garis pada table di Microsoft Office Word.
Microsoft Word merupakan software yang sangta terkenal untuk dipakai dalam memproses kata. Tetapi, tidak itu saja, di Microsoft word, kamu dapat membuat CV/ikhtisar, poster, diagram, dan membuat tabel untuk menyuguhkan data.
Peran tabel di Word umumnya untuk mengatur teks atau data berwujud teks. Misalnya, tabel data informan di skripsi, tabel resep makanan, dan lainnya. Cukup lain dengan peran tabel di Excel yang biasanya digunakan untuk mengolah data berwujud angka dan hitungnya dengan rumus, peran tabel di Word lebih sederhana.
Di Microsoft Word, kamu tidak cuma dapat membuat tabel, tetapi bisa juga melakukan modifikasi tabel sesuai kebutuhan dan keinginan misalnya: mengganti design, menambahkan baris/kolom, hapus baris/kolom, atau menjadikan satu sel.
Yok, baca cara membuat tabel di Word dan beragam cara mengubahnya!
Cara membuat tabel di Word
Membuat tabel di Word dapat dilaksanakan 2 cara, memakai Insert dan Insert Table. Perannya sama, tetapi jalannya sedikit berlainan.
1. Membuat tabel di Word dengan menu Insert
- Click menu Insert, lalu pilih Table
- Pilih jumlah baris dan kolom sama sesuai keperluan kamu
Kamu dapat pilih jumlah baris dan kolom untuk tabel dengan cara tujukan kursor ke baris dan kolom yang pas. Kelak bakal ada info jumlah baris dan kolom. Misalnya di bawah, terbagi dalam 5 kolom dan 7 baris.
2. Membuat tabel di Word dengan menu Insert Table
Jika kamu ingin membuat tabel dalam jumlah baris dan kolom yang banyak dari 10 x 8, kamu dapat memakai menu Insert Table. Bila menu itu di-click, akan ada pilihan box insert table seperti berikut:
Masukan jumlah kolom sama sesuai keperluan, lalu click OK. Disamping itu, ada opsi AutoFit, dengan peranan yang beda:
- Autofit to contents: ukuran kolom tabel akan automatis ikuti content di dalamnya.
- Autofit to window: ukuran tabel automatis ikuti lebar helai kerja.
Cara memasukkan teks ke dalam tabel
Kamu bisa juga masukkan text ke sebuah tabel tanpa menginputnya satu-satu. Berikut triknya :
- Block tulisan yang hendak ditempatkan ke tabel
- Click menu Insert, pilih Table, lalu click Convert Teks to Table
- Isi jumlah kolom dan baris tabel
Kelak, akan ada pilihan box seperti di bawah ini. Umumnya, jumlah baris ikuti jumlah baris tulisan, tetapi kamu dapat atur jumlah kolomnya. Apabila sudah, click Ok. - Text sukses masuk ke tabel
Kamu dapat belajar cara menjalankan Microsoft Word selengkapnya dengan ikuti kelas Kemampuan Academy di bawah ini. Click spanduk untuk membeli kelasnya!
Cara Memodifikasi Tabel di Word
1. Cara menambahkan baris/kolom pada tabel di Word
Bagaimana jika di tengah proses pembuatan rupanya ada baris atau kolom yang kurang? Tenang, kamu dapat menambahkan baris atau kolom pada tabel yang telah kamu bikin, kok. Berikut langkahnya:
1. Click kanan pada salah satunya sel
2. Pilih Insert
Kamu dapat pilih menu Insert yang terdapat di sisi bawah atau atas. Sama-sama saja.
Ada banyak opsi Insert dengan peranan yang berbeda:
- Insert Columns to the Left: menambah kolom di samping kiri sel
- Insert Columns to the Right: menambah kolom di samping kanan sel
- Insert Rows Above: menambah baris di atas sel
- Insert Rows Below: menambah baris di bawah sel
- Insert Cells: menambah sel baru di dalam sel
Kamu bisa juga menambah baris atau kolom ke tabel dengan menu Lay-out – lalu pilih salah satunya insert yang tepat.
2. Cara menghapus baris/kolom pada tabel di Word
Selainnya menambah, kamu bisa juga kurangi atau hapus baris atau kolom di tabel yang telah kamu bikin. Berikut langkahnya:
1. Pada menu Lay-out
2. Pilih Delete
Kemudian, akan ada pilihan box sebagai berikut, pilih salah satunya sama sesuai keperluan:
- Delete Cells: hapus sel yang diputuskan
- Delete Columns: hapus kolom yang diputuskan
- Delete Rows: hapus baris yang diputuskan
- Delete Table: hapus semua tabel
Kamu bisa juga hapus baris/kolom dengan click kanan di sel atau tabel, lalu pilih Delete Cells.
3. Mengubah desain tabel
Kamu dapat mengganti design tabel supaya kelihatan lebih warna atau menarik. Triknya, click menu Desain. Kemudian, pilih design tabel yang kamu harapkan atau gemari.
4. Merge Table dan Split Table
Kamu dapat menyatukan dua baris ataupun lebih dan dua kolom ataupun lebih jadi satu sama memakai Merge Cells. Triknya, block sel yang ingin dipadukan, ke tab Lay-out, lalu pilih Merge Cells. Kamu bisa juga melakukan dengan click kanan pada tabel – Merge Cells.
Atau kamu bisa juga membagikan sel dengan memakai Split Cells. Kamu dapat membagikan sebuah sel jadi beberapa baris dan kolom kecil di dalamnya. Triknya, ke tab Lay-out, lalu pilih Split Cells. Kamu bisa juga melakukan dengan click kanan – Split Cells. Kelak akan ada pilihan box untuk masukkan jumlah kolom dan baris dari sel itu, lalu click OK.
5. Mengatur border tabel
Untuk atur border tabel, kamu dapat pada menu Desain, maka ada beberapa opsi untuk atur border. Peranan dari beberapa opsi itu ialah:
- Border Styles: untuk pilih tipe garis tabel
- Pen colour: untuk mewarnai pada garis tabel
- Borders: untuk pilih border di tabel. Kamu dapat memutuskan untuk memberikan border ke semua tabel, atau sisi tertentu saja sama sesuai keperluan.
- Kamu bisa juga pilih ketebalan garis tabel border
6. Mengubah ukuran sel pada tabel
Kamu dapat mengganti ukuran sel (tinggi dan lebarnya) sama sesuai keperluan. Langkahnya: ke tab Lay-out, kelak bakal ada opsi untuk atur ukuran sel. Masukan tinggi dan lebar sel di kolom yang ada.
itulah tadi ulasan singkat tentang cara menebalkan garis tabel di word dan membuatnya serta memodifikasinya. Semoga bermanfaat ya… Terima Kasih..